ICP Tutorial 07
日本語/ English
ICP Tutorial:第7回 ICPを利用してグループ作業を行う
<<チュートリアル第6回 FAQ>>
ICPを利用してグループ作業を行う
(チュートリアルは暫定版です。最新情報に合わせて随時更新をする予定です。)
この項では、複数人のグループでキュレーションを共有して作業を行う方法を説明します。
2019年9月現在、ICPには複数のアカウントを結びつけて管理する機能がありません。そこで、緊急回避的なものではありますが、共同作業を行うための方法を3種類ご紹介いたします。それぞれに一長一短がありますので、皆さんの目的に応じた方法を選んでください。
いずれの場合でも、個人情報の共有には十分な注意を払うことが必要です。
1.同じメールアドレス、パスワードを共有する
・メリット:キュレーソンなど、その場限りの取り組みに有用。すべてのキュレーションが一堂に会するので、キュレーションを使った議論にも向いている。
・デメリット:個人が自分のキュレーションを深めたり、再編集や派生的キュレーションを行うには管理が煩雑。
2.各人がメールアドレス認証を行い、管理者とメールアドレスとパスワードを共有する
・メリット:特定の目的で多数のキュレーションを作成し、ICFinderなどで取りまとめるプロジェクトに有用。個人での再編集や派生的キュレーション作成にも向いている。
・デメリット:一覧性がなく、アカウントを切り替えて管理しなくてはいけないので、管理者の負担は大きい。個人情報の管理も必要。
3.各人が自由に認証を行い、作成したキュレーションをダウンロードして管理者に集約する
・メリット:集団作業のために改めてアカウント管理を行う必要がなく、キュレーション作業も各自自由に行える。
・デメリット:ファイルの更新管理負担が大きく、リアルタイムに状況を共有できない。また管理者は最低限のサーバー管理知識が必要。
1.同じメールアドレス、パスワードを共有する
(1)代表者がICPのアカウントを「メールでログイン」から作成する
代表者がICPのいずれかのサービス上で、「ログイン」ボタンを押します(ログイン状態の場合一度ログアウトします)。「メールでログイン」を選び、新たにメールアドレスとパスワードを入力してログインします。
ログイン情報を共有するために、必ず「メールでログイン」で認証を行ってください。
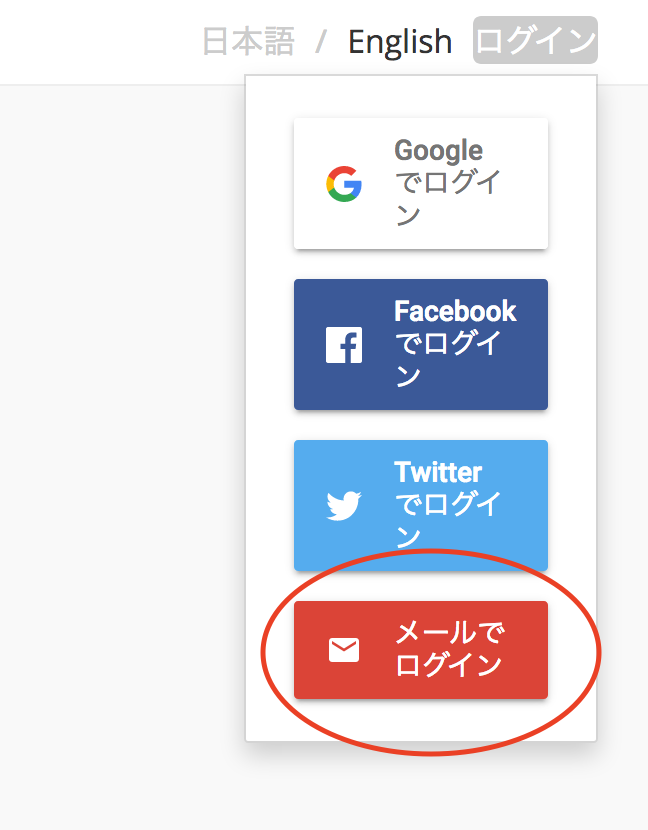
(2)認証情報を共有する
ログインに利用したメールアドレスとパスワードを、共同作業を行いたいグループ内で共有します。
(3)共通のメールアドレスで認証しキュレーションを行う
共有された認証情報を利用してICViewerにログインし、キュレーションを作成、エクスポートを行います。
(4)キュレーションを管理する
ICManagerに共有された認証情報を利用してログインすることで、グループ全員が作成したキュレーションを一括で確認することができます。
ICEditorを利用してキュレーション名の変更することで、管理を容易にすることができます(チュートリアル第3回を参照)。
(ユースケース)
多人数でキュレーションを作成し、一度にそれらを見ながら議論する場合に適しています。具体例として、様々な観点でキュレーションを行いディスカッションする「キュレーソン」において、この共有方法を利用して作業を行いました。
全員の成果が一覧表示されるため、キュレーションを派生的に増やしたり、個人作業で修正を繰り返していく作業には向いていません。
2.各人がメールアドレス認証を行い、管理者とメールアドレスとパスワードを共有する
(1)個人でICPのアカウントを「メールでログイン」から作成する
共同作業に参加する各人がICPのいずれかのサービス上で、「ログイン」ボタンを押します(ログイン状態の場合一度ログアウトします)。「メールでログイン」を選び、新たにメールアドレスとパスワードを入力してログインします。
ログイン情報を共有するために、必ず「メールでログイン」で認証を行ってください。
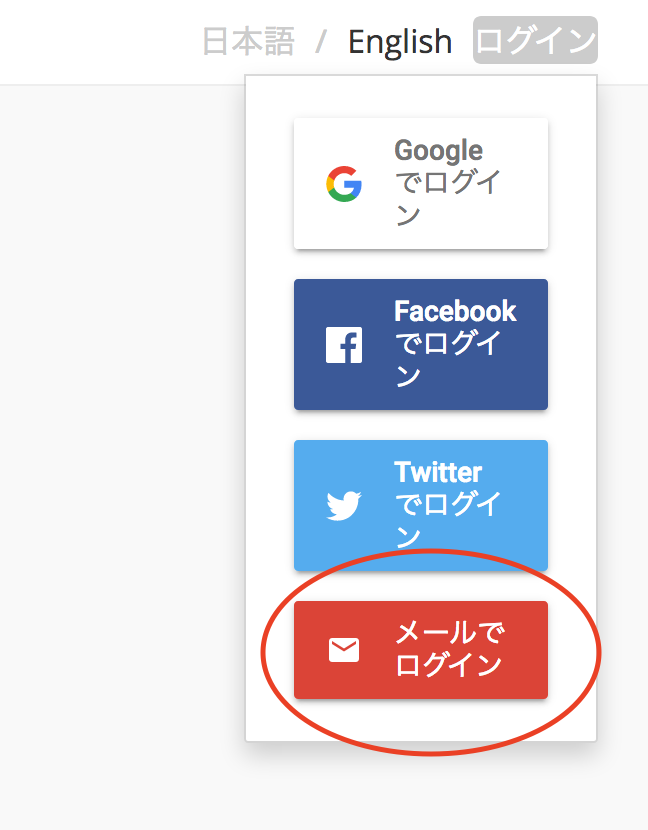
(2)認証情報を管理者と共有する
ログインに利用したメールアドレスとパスワードを、共同作業を行いたいグループの管理者と共有します。
(3)共有したメールアドレスで認証しキュレーションを行う
各個人は管理者と共有した認証情報を利用してICViewerにログインし、キュレーションを作成、エクスポートを行います。
(4)キュレーションを管理する
ICManagerに共有された認証情報を利用してログインすることで、管理者と各作業者は作成したキュレーションを管理することができます。
(ユースケース)
特定の目的をもって多数のキュレーションを作成したいが、作業は個人ベースで行いたい場合に有用です。各キュレーションは作成した個人に紐づくので、修正や派生的なキュレーション作成も容易に管理できます。プロジェクト用に新たにICPをインストールし、この方法で作業を行えば、ICFinderで各人の作成したキュレーション結果を横断的に検索することも可能です。
「江戸買物キュレーション」はこの方法を使って複数の作業者が『江戸買物独案内』をキュレーションした成果がまとめられています。
ただし、参加者のアカウントを切り替えつつ管理をする必要があるので、参加人数が増えるほど管理者の負担は増加します。また預かったメールアドレスなど個人情報の管理にも注意が必要です。
3.各人が自由に認証を行い、作成したキュレーションをダウンロードして管理者に集約する
(1)個人でICPにログインしキュレーションを作成する
共同作業に参加する各人がICPに「ログイン」し、キュレーションを作成します。認証方法は各人の自由です。
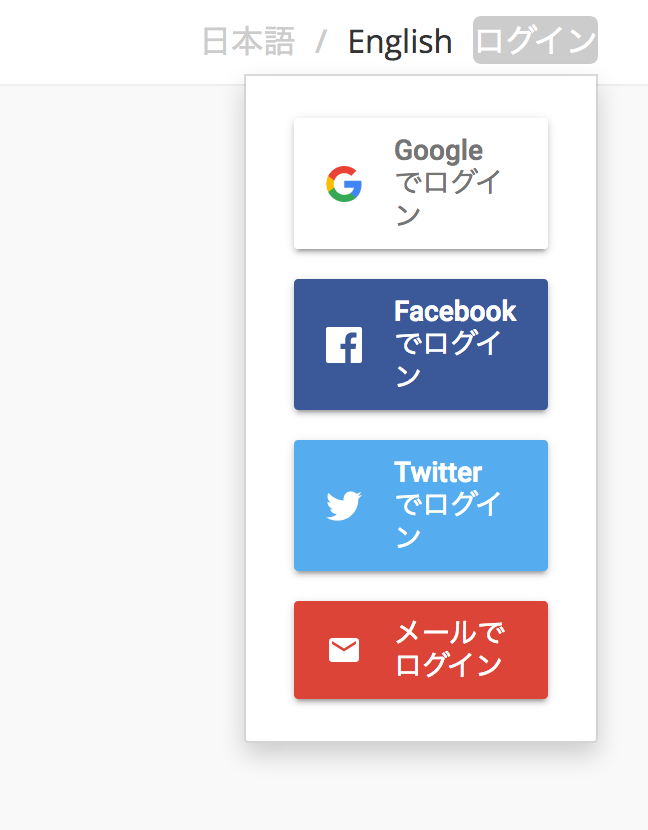
(2)共有したいキュレーションをダウンロードする
ICManagerにログインし、共有したいキュレーションのダウンロードボタンを押します。キュレーションの情報を格納したJSONがブラウザに表示されますので、ダウンロードを行います。
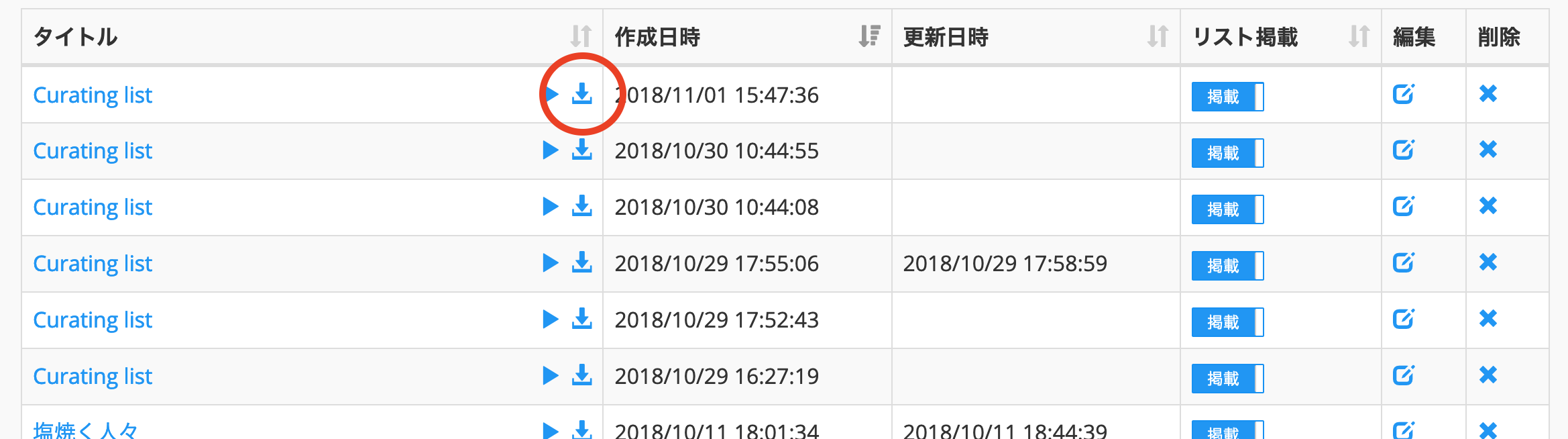
表示されかたはブラウザによって異なりますが、ここではJSONを扱いやすいFirefoxで例示します。
キュレーション内容が表示されたら、「生データ」タブを押します。
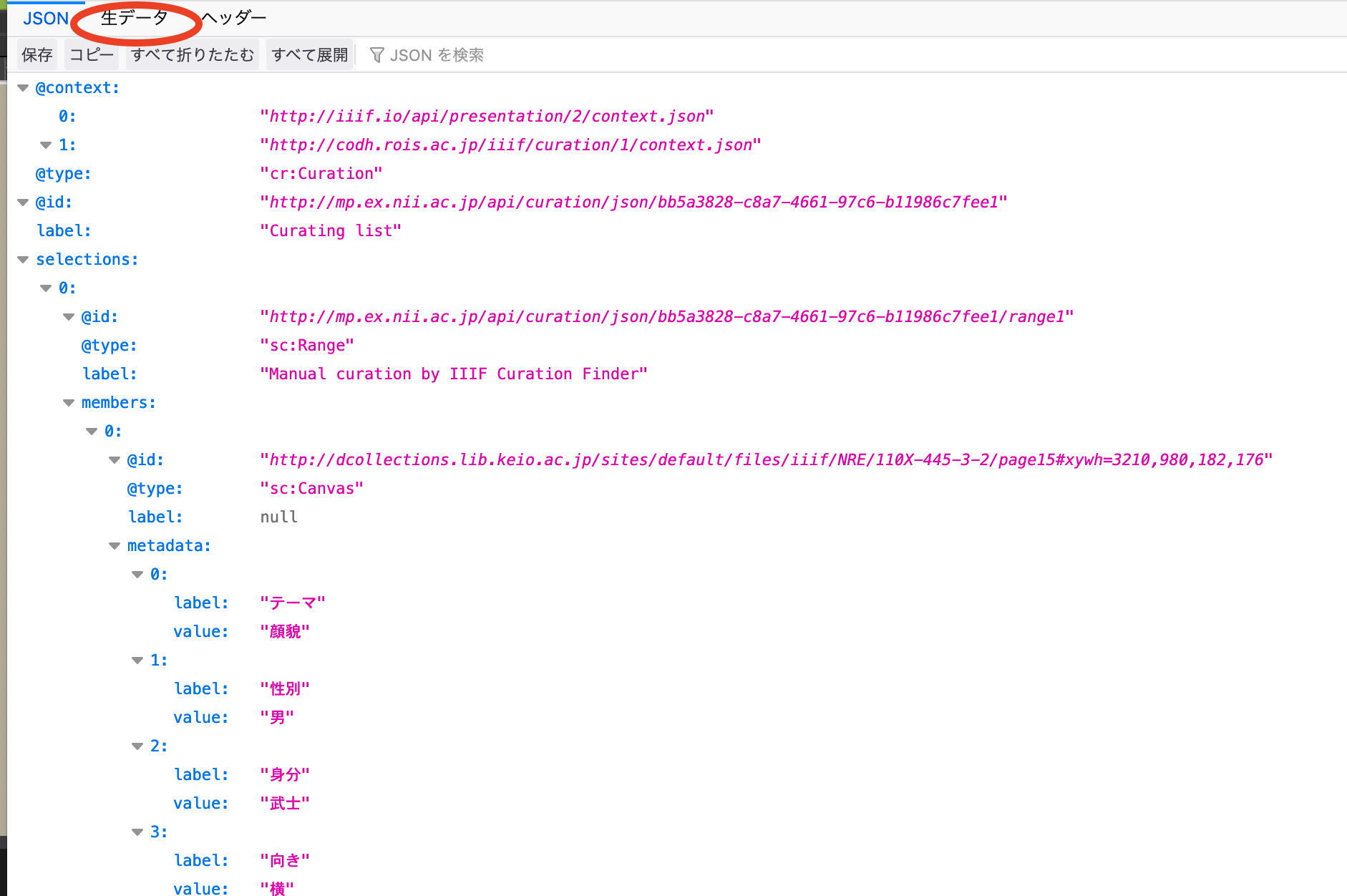
生データが表示されるので「整形」タブを押します。
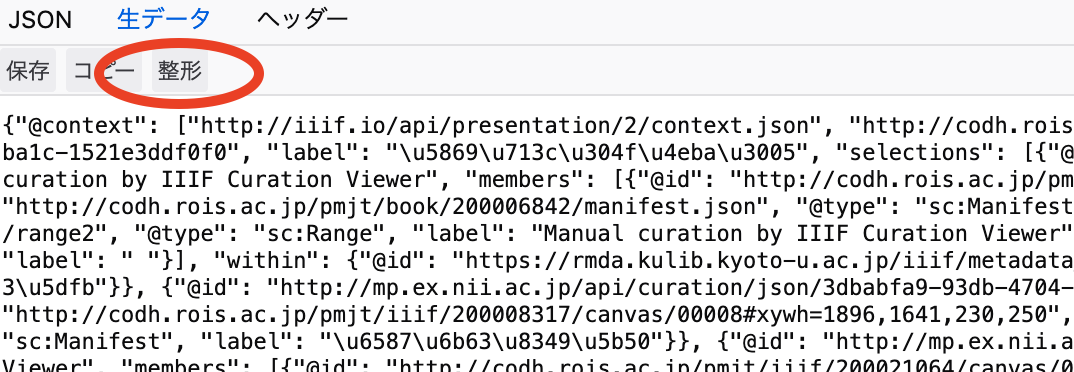
整形されたデータが表示されたら「保存」タブを押し、ローカル環境に保存します。
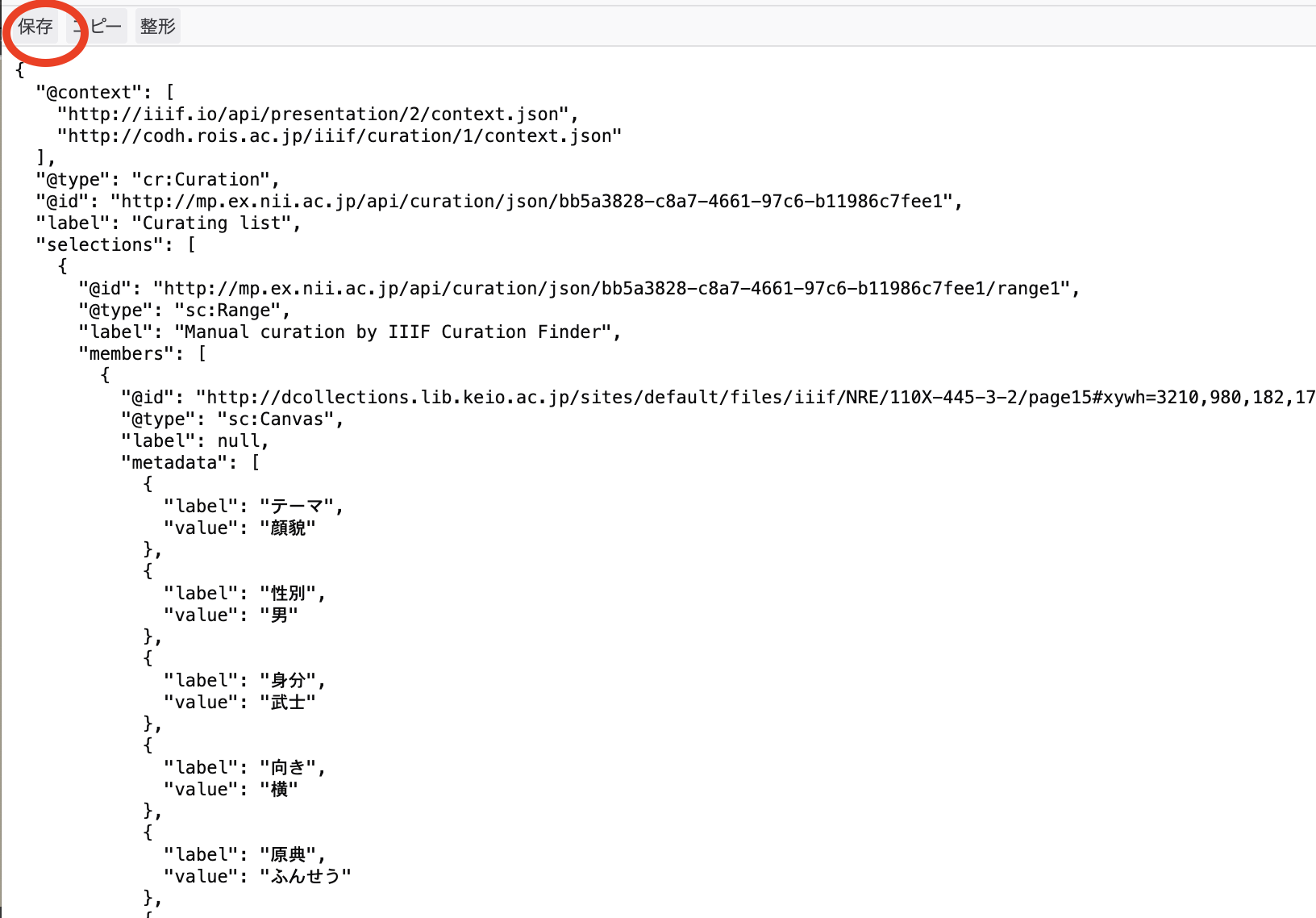
(3)JSONファイルを管理者と共有する
ダウンロードしたJSONファイルを管理者と共有します。軽量のファイルのため、共有は容易です。
(4)管理者はJSONファイルをアップロードし、管理する。
受け取ったJSONファイルをサーバー上に置くことで、ICViewerに読むこむことが可能です。
http://codh.rois.ac.jp/software/iiif-curation-viewer/demo/?curation=JSONファイルのURL
(ユースケース)
新たにアカウントを作成せずに、各自が作成したキュレーションを共有する事が可能です。個人情報の管理の問題も発生しにくくなります。最初にICPの全機能を使って作られた「顔コレ」の作業はこの方法で行いました。
ただし、他の方法と違って管理者は個別にファイルを受け取り、その内容を管理する必要があるため作業は煩雑になり、リアルタイムに状況を共有できないという問題もあります。また管理者はJSONファイルをサーバー上にアップするための最低限のWeb知識(ファイルサーバーを管理する、CODHサイトのICPに読み込むためにCORSを許可するなど)が必要となります。