ICP Tutorial 03
日本語/ English
ICP Tutorial:第3回 CODHサイトからICPを使ってみる(IIIF Curation ManagerとIIIF Curation Editor)
<<チュートリアル第2回 チュートリアル第4回>>
CODHサイトからICPを使ってみる(IIIF Curation ManagerとIIIF Curation Editor)
(チュートリアルは暫定版です。最新情報に合わせて随時更新をする予定です。)
本項ではキュレーション管理・修正方法を解説いたします。前回作成したキュレーションを例に、ICManagerを利用して管理し、ICEditorを利用してメタデータの修正を行います。前項に引き続き、CODHのWebサイトで提供されているデモ環境を利用していきます。
(1)ICManagerデモ版にアクセスする
ICManagerのデモ版は、CODHサイトhttp://codh.rois.ac.jp/software/iiif-curation-manager/demo/からアクセス可能です。
(2)ICManagerにログインする
ログイン状態になっていない場合は、画面右上のログインボタンからログインします。前回ICViewerにログインしたのと同じアカウントでログインしてください。
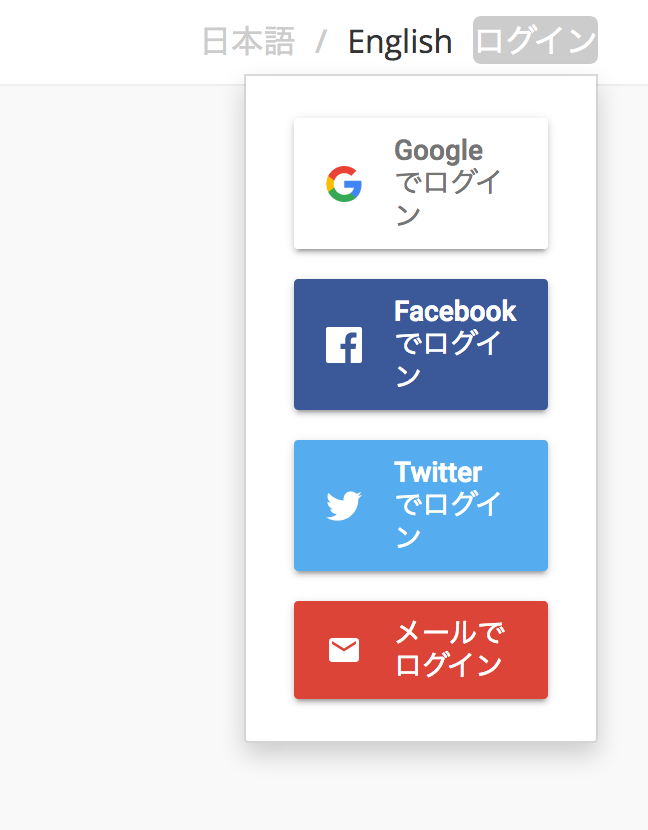
(3)キュレーション一覧を確認する
ログインした状態になると、その認証に紐付いたキュレーションの一覧が表示されます。前回の作業で上書きエクスポートをしていない場合は、複数のキュレーションが表示されているでしょう。なお、初期状態では全てCurating Listというタイトルになっているはずです。
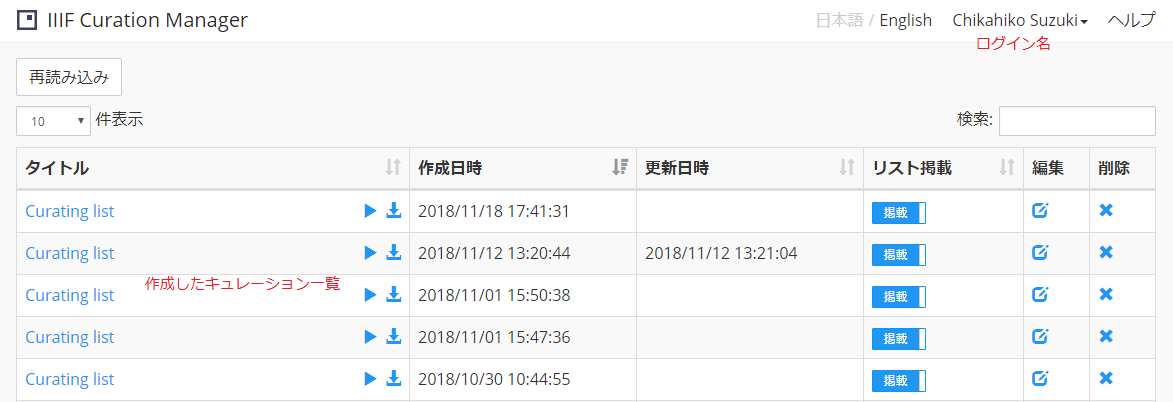
(4)ICManagerの機能を確認する
ICManagerはキュレーションを管理する様々な機能を有しています。基本的な機能を確認していきましょう。
タイトル欄にあるタイトル(作った直後はすべて自動で「Curating List」)をクリックすると、対象のキュレーションが読み込まれた状態でICViewerが起動します。メタデータ付与の続きなどを簡単に始めることができます。
タイトル欄にある「再生」ボタンを押すと、ICPlayerが起動します。ICPlayerはキュレーションを自動再生する機能を持ったコンポーネントです。
タイトル欄右端の「ダウンロード」ボタンからは、キュレーションをJSON形式のファイルとしてダウンロードすることができます。
作成日時・更新日時欄からは、キュレーションの作成・更新日時を確認できます。前項で上書きエクスポートを行ったキュレーションがある場合は、更新日時欄にその日時が表示されているはずです。
リスト掲載欄からは、Canvas Indexerによってクロールされるかどうかを設定できます。今回の内容とは直接関係しませんが、皆さんが自分のサーバ上にICPを設置した場合、この項目が「掲載」となっているもののみがクロールされ、ICFinderから検索可能となります(第4回を参照してください)。
「編集」ボタンを押すと、ICEditorが起動します。キュレーションの内容を直接編集できるほか、キュレーション全体のタイトルやICPlayerでのコマ送り時間設定など、ICViewerでは設定できなかった情報を付与することができます。
「削除」ボタンを押すことで、その行のキュレーションを削除することができます。誤って作ったキュレーションや、不要になったキュレーションはこのボタンから削除してください。削除されたキュレーションは復元できませんので、くれぐれもご注意ください。
(5)ICEditorを起動する
ICEditorを使ってキュレーションを修正してみましょう。任意のキュレーションの「編集」ボタンを押してください。ブラウザの新しいタブでICEditorが起動します。
最初は数行程度の情報しか表示されていませんが、横向きの三角ボタンを押していくことで「▼」に変化し、その項目の配下の情報が表示されていきます。
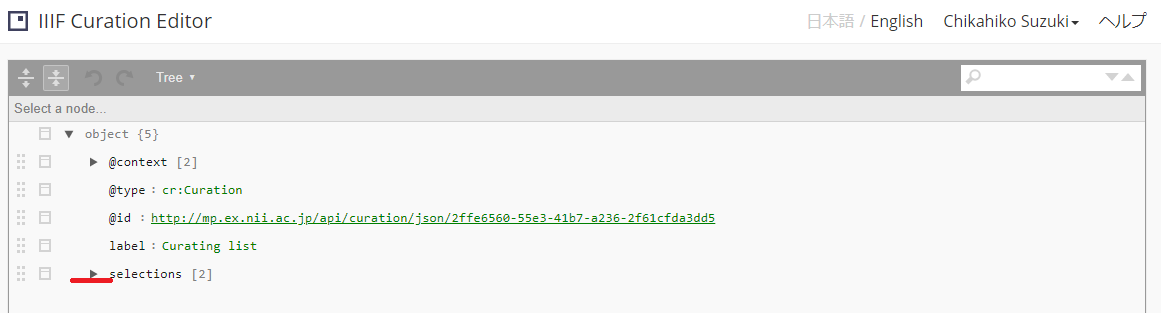
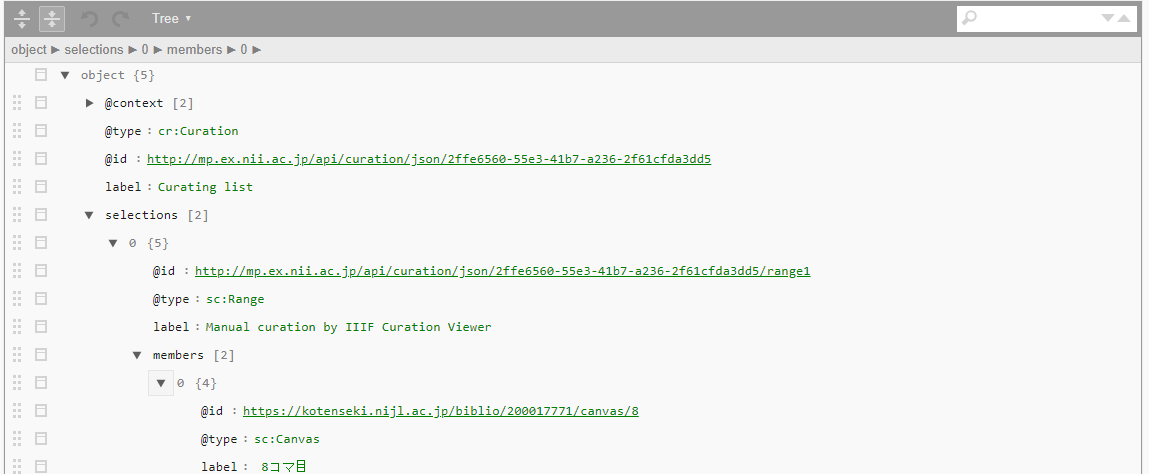
(6)ICEditorからキュレーションを修正する
それでは実際にICEditorを使ってキュレーションの修正を行っていきましょう。ここでは簡単な修正項目として、キュレーションにタイトルを付与してみます。キュレーションのタイトルはICViewerからは修正できない項目ですので、ICEditorを使う意味があります。
前回作ったキュレーションのタイトルは初期状態のまま「Curating List」となっています。ICEditorを開いた状態で5行目、Objectの直下のlabelを見てください。Curation Listとなっていますね。この項目がキュレーション全体のタイトルを指定する部分です。
Curation Listをクリックすると、背景が黄色く変わり、この部分の編集が可能になります。キュレーション全体のタイトルを入力しましょう。ここでは仮に浦島キュレーションとしておきます。
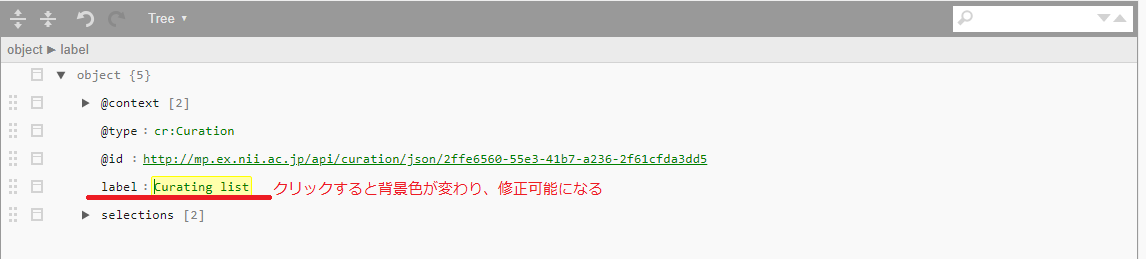
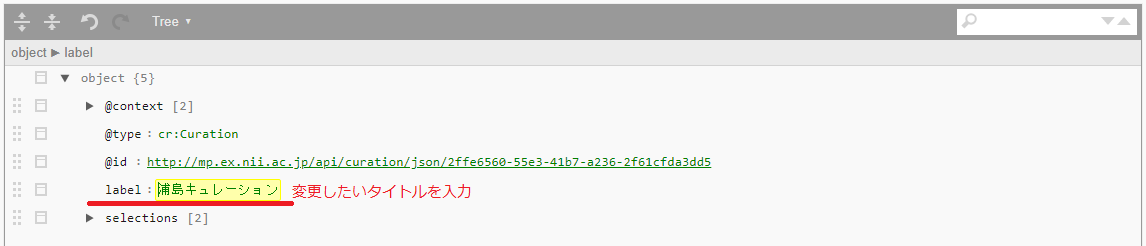
もし、キュレーションのデータ構造を壊してしまうような修正を行った場合は、警告マークが表示されます。例では、labelという項目名を誤って書き換えてしまっています。黄色の警告マークの上にマウスポインタを置くと、どのようなエラーが起きたか教えてくれます。
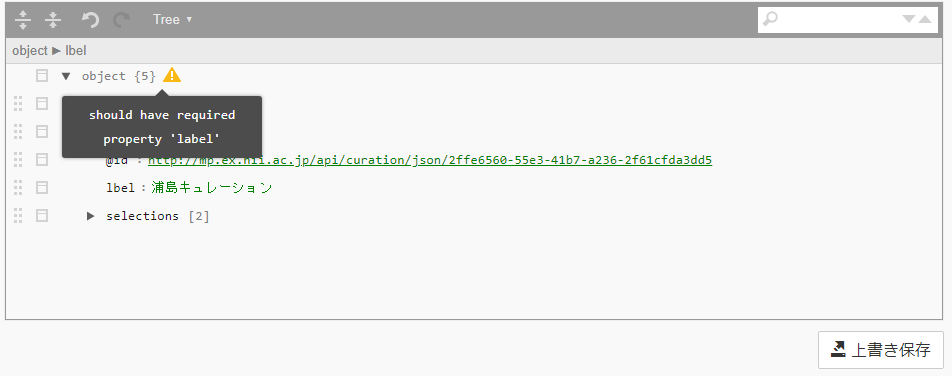
(7)修正内容を保存する
修正が完了したら、ICEditor右下にある「上書き保存」ボタンを押してください。「完了」のメッセージが表示され、修正項目が反映されたキュレーションが保存されます。
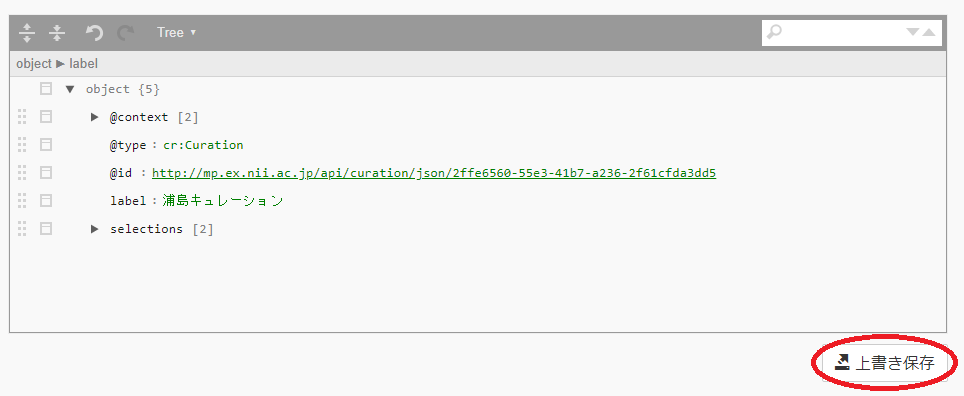
ICEditorからはキュレーションの様々な情報を修正することができます。ただし、無暗に情報を書き換えることは危険です。詳細については、ICPの各コンポーネントのドキュメントを参照してください。
(8)キュレーションの修正を確認する
上書き保存したのちに、ICManagerを再読み込みすると、修正したキュレーションのタイトルが反映されていることが分かります。更新日時も上書き保存を行った時点のものに変わっています。

キュレーションのタイトルをクリックしてICViewerで表示すると、最上部の()内に全体のタイトルが表示されていることが分かります。
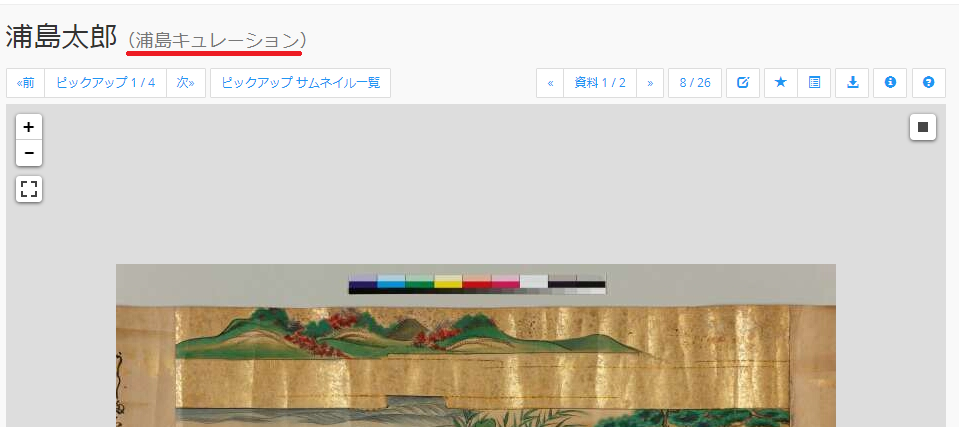
おめでとうございます。キュレーションを作成し、管理・修正することができました。自分のサーバにICP環境を構築する必要がない方は、ここまででチュートリアルを終了して問題ありません。CODHサイトのICPをつかって、さまざまなキュレーションを作成してみてください。次項では、自分のサーバ上に専用ICP環境を作りたい方のために、Docker版ICPについて解説いたします。
<<チュートリアル第2回 チュートリアル第4回>>
キャプション画像
『浦しま』(CC BY-SA 国文学研究資料館所蔵)DOI:10.20730/200017771